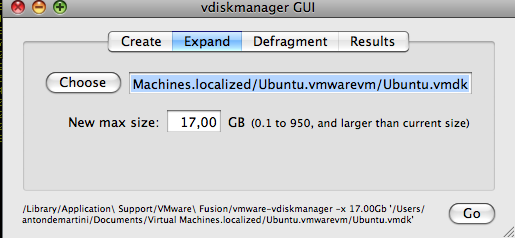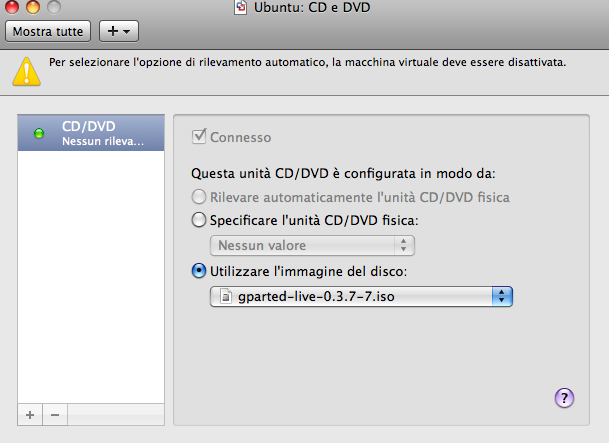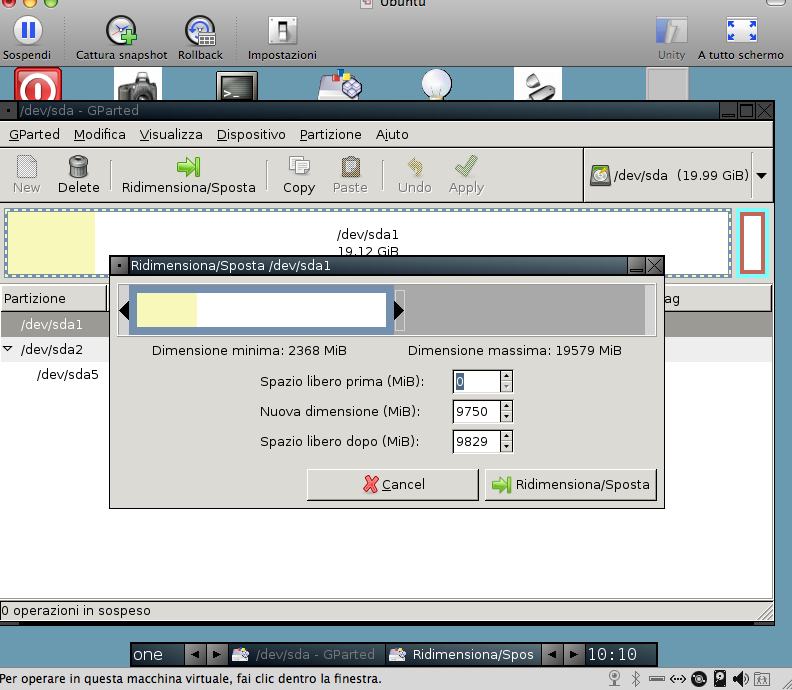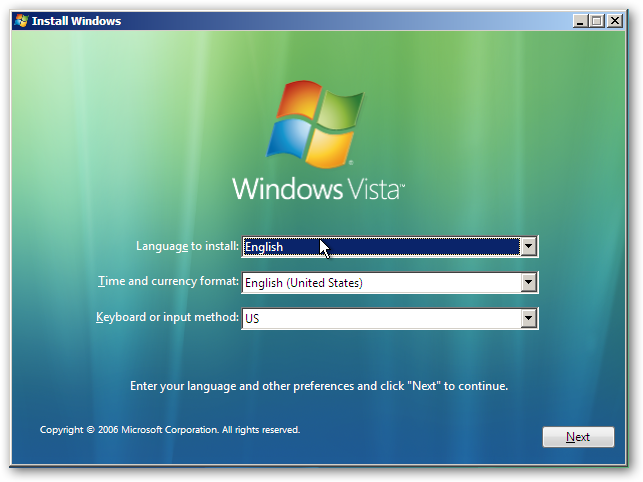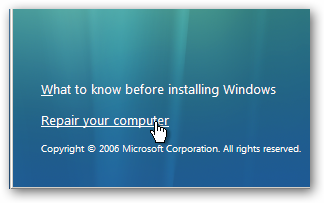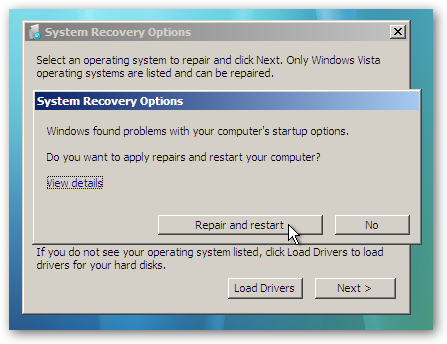La scorsa settimana Paco mi chiama e mi dice che ha esaurito lo spazio disco della sua macchina virtuale con Windows Vista .
Durante la fase di setup aveva infatti accettato il valore di default di 20gb e dopo un paio di mesi di utilizzo , non aveva più spazio per poter archiviare i files.
L’assistenza gli aveva prospettato come unica soluzione la distruzione della macchina virtuale ed una completa reinstallazione del sistema operativo hosted.
Soluzione inelegante.
Con una sessione di googling di appena 3 minuti ecco come ho operato per rendere Paco nuovamente felice.
Per prima cosa ho scaricato questo tools di sviluppo per vmware che si puo’ trovare qui
Si tratta di una semplice gui per l’utility da riga di comando di vmware per il ridimensionamento e deframmentazione dei dischi virtuali .
Dobbiamo scegliere il disco da ridimensionare e lo dobbiamo cercare in user->documenti>macchine virtuali. Impostiamo la nuova dimensione del disco a 40 gb e lanciamo il tutto con il pulsante “go” . Il processo di ridimensionamento è un po’ lungo e puo’ durare fino a 20 minuti , è importante non spazientirsi e non spegnere il computer durante questa operazione.
Al termine dell’espansione avremo un disco di dimensioni maggiori , ma la partizione sarà sempre della dimensione precedente.
Per ovviare a questo dobbiamo munirci di gparted , un tool open source per la manipolazione delle partizioni dei dischi .
Scarichiamo una live image a questo indirizzo .
Apriamo il pannello di controllo di vmware e configuriamo i seguenti parametri
Dobbiamo ora cambiare i parametri di boot della macchina virtuale ed è una cosa veramente difficile con vmware fusion 2.0 . Se con la versione 1.1.x era sufficiente inserire nel file di configurazione .vmx il parametro bios.forceSetupOnce = “TRUE” , questo parametro sembra non essere più riconosciuto con la versione 2.0 ( almeno a me non ha funzionato ) . Per riuscire a cambiare la sequenza di boot comunque basta avviare la macchina virtuale a pieno schermo , dare reboot e tenere pigiato fn+F2 .
Riavviato con il live cd di gparted ecco la schermata che ci appare :
La schermata ci mostra il disco principale /dev/sda1 e dopo aver premuto Ridimensiona/sposta la dimensione massima a cui possiamo espandere la nostra partizione. Con il mouse trasciniamo fino ad espandere la partizione sda1 al massimo consentito .
Al termine dell’operazione riavviamo la macchina virtuale e ci troveremo di fronte a questa schermata da panico
Ok niente panico . Rientriamo nel pannello di controllo di vmware fusion e selezioniamo come dispositivo cdrom il lettore fisico del nostro mac , inseriamo il cd di Windows Vista e facciamo il boot da cd .
Clicchiamo su next fino a fare apparire questa schermata
Scegliamo Repair your computer e a questa schermata :
Scegliamo Repair and Restart.
Windows riparerà il tutto ed al prossimo reboot il nostro windows virtuale sarà perfettamente attivo e performante , con tutto lo spazio di cui avremo bisogno .
Credits howtogeek e Only talking sense
Tags: fusion · gparted · mac · virtual · vmware · windows